Live Offers
RacingPocket Champs iOS
$51
GameNumber Crush: Match Ten Puzzle iOS
$22
CasualCat Snack Bar
$15
PuzzleAdventure Tales - Lost World
$19
CasinoAndBingoBackspin Games: Win Real Money
$54
PuzzleWords to Win: Real Money Games
$14
CasinoAndBingoScatter Slots
$33
CasualSupermarket Affairs Merge iOS
$6
CasinoAndBingomyVegas Slots
$24
PuzzleWord Nut Crossword Puzzle Game
$51
PuzzleMatch Cash: Real Money Games
$101
PuzzleCrowd Express iOS
$22
RPGHeroes & Dragons: Tactical RPG
$8
SimulationTownship
$66
PuzzleMerge Restaurant: Makeover iOS
$39
StrategyWarhammer: Chaos & Conquest
$10
SimulationGrand Hotel Mania iOS
$42
CasinoAndBingoSolitaire Slam iOS
$86
CasinoAndBingoBingo Aloha iOS
$72
GameFable Town: Merge Games iOS
$17
PuzzleCube Master 3D iOS
$45
SimulationWinked: Choose, Flirt, Love
$25
CasinoAndBingoCoin Chef
$17
PuzzleGoods Master 3D iOS
$46
StrategyPalmon: Survival iOS
$120
Start Earning With Freecash Now
Welcome to the Academy
Discover the best ways to maximize your earnings - Start Earning With Freecash Now
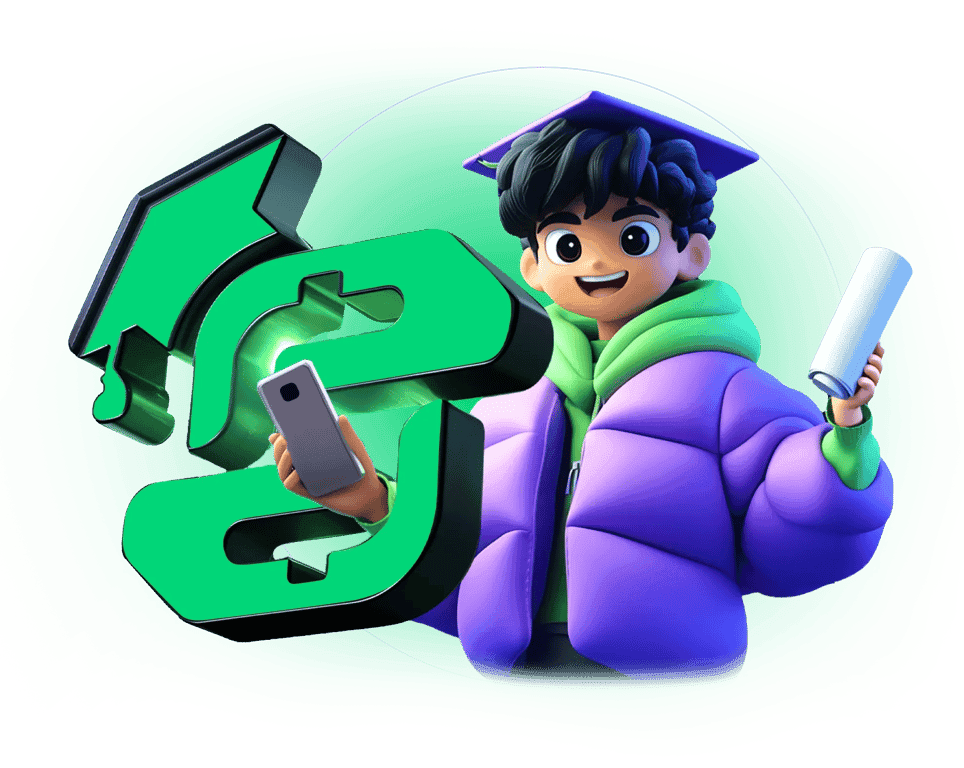
Step 1: Spin the wheel and complete an offer.
Game
Premium
$214.99
Monopoly Go!
Earn up to $100 on your first completed offer
Step 2: Cash out your reward & get your bonus.
Need Help? Our Support Team Is Here For You!
Visit Freecash SupportEarn More With Our Affiliate Program
Refer a Friend and get paidNeed Help? Our Support Team Is Here For You!
Visit Freecash SupportEarn More With Our Affiliate Program
Refer a Friend and get paidRead stories from, real people using Freecash
Today`s Special Offers World Wide
Live Offers
