Welcome to the Academy
Discover the best ways to maximize your earnings - Start Earning With Freecash Now
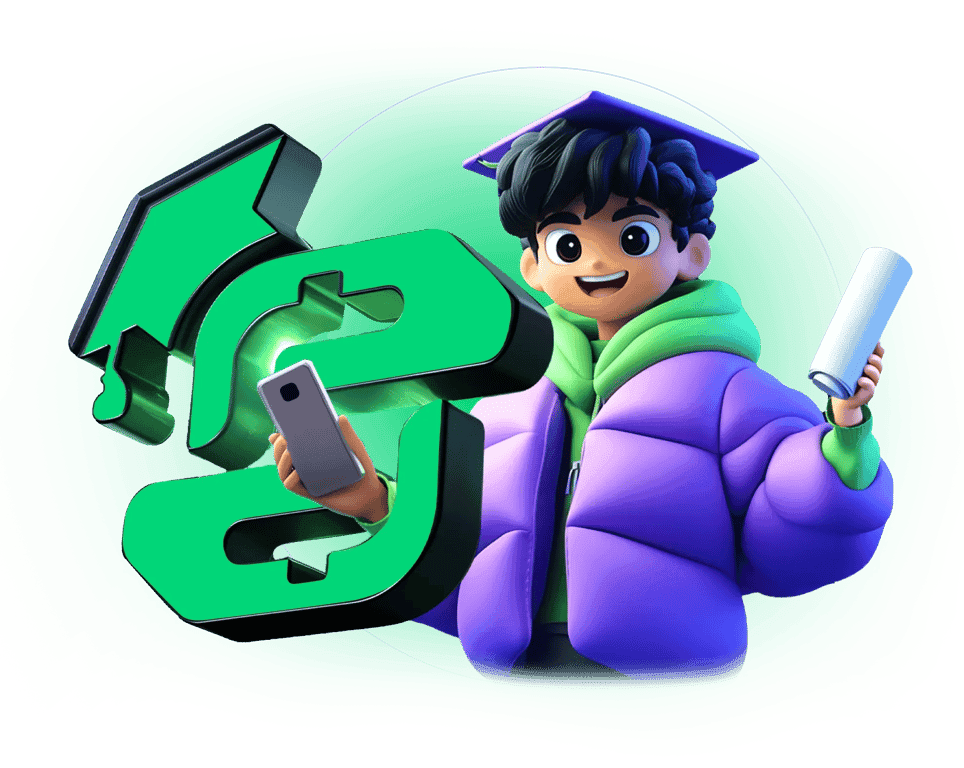
Step 1: Spin the wheel and complete an offer.
Step 2: Cash out your reward & get your bonus.
Need Help? Our Support Team Is Here For You!
Visit Freecash SupportEarn More With Our Affiliate Program
Refer a Friend and get paidNeed Help? Our Support Team Is Here For You!
Visit Freecash SupportEarn More With Our Affiliate Program
Refer a Friend and get paidRead stories from, real people using Freecash
“Freecash is honestly a great site for making extra money. Probably my favorite - quick payouts, good...”
“Freecash has been a great way for me make extra money for food while watching tv and playing games. ...”
“Absolutely blown away by this app. I was skeptical at first because of all the other apps that say y...”
“My experience so far with freecash survey site has been extremely great and wonderful. It gives me t...”
“This website is easy to use, and directs me to great games to play and test out. I've already made m...”
“Freecash is a great app! I can earn money from playing great games, and I've won $200 opening the gi...”
“The best app to earn money without a doubt, it fulfills what it promises and is very safe and effect...”
“This site is incredible. If I tell my friends "hey there's an app called free cash and you can make ...”
“Freecash is honestly a great site for making extra money. Probably my favorite - quick payouts, good...”
“Freecash has been a great way for me make extra money for food while watching tv and playing games. ...”
“Absolutely blown away by this app. I was skeptical at first because of all the other apps that say y...”
“My experience so far with freecash survey site has been extremely great and wonderful. It gives me t...”
“This website is easy to use, and directs me to great games to play and test out. I've already made m...”
“Freecash is a great app! I can earn money from playing great games, and I've won $200 opening the gi...”
“The best app to earn money without a doubt, it fulfills what it promises and is very safe and effect...”
“This site is incredible. If I tell my friends "hey there's an app called free cash and you can make ...”
“Freecash is honestly a great site for making extra money. Probably my favorite - quick payouts, good...”
“Freecash has been a great way for me make extra money for food while watching tv and playing games. ...”
“Absolutely blown away by this app. I was skeptical at first because of all the other apps that say y...”
“My experience so far with freecash survey site has been extremely great and wonderful. It gives me t...”
“This website is easy to use, and directs me to great games to play and test out. I've already made m...”
“Freecash is a great app! I can earn money from playing great games, and I've won $200 opening the gi...”
“The best app to earn money without a doubt, it fulfills what it promises and is very safe and effect...”
“This site is incredible. If I tell my friends "hey there's an app called free cash and you can make ...”
“Freecash is honestly a great site for making extra money. Probably my favorite - quick payouts, good...”
“Freecash has been a great way for me make extra money for food while watching tv and playing games. ...”
“Absolutely blown away by this app. I was skeptical at first because of all the other apps that say y...”
“My experience so far with freecash survey site has been extremely great and wonderful. It gives me t...”
“This website is easy to use, and directs me to great games to play and test out. I've already made m...”
“Freecash is a great app! I can earn money from playing great games, and I've won $200 opening the gi...”
“The best app to earn money without a doubt, it fulfills what it promises and is very safe and effect...”
“This site is incredible. If I tell my friends "hey there's an app called free cash and you can make ...”
Today`s Special Offers World Wide
Live Offers
