Welcome to the Academy
Discover the best ways to maximize your earnings - Start Earning With Freecash Now
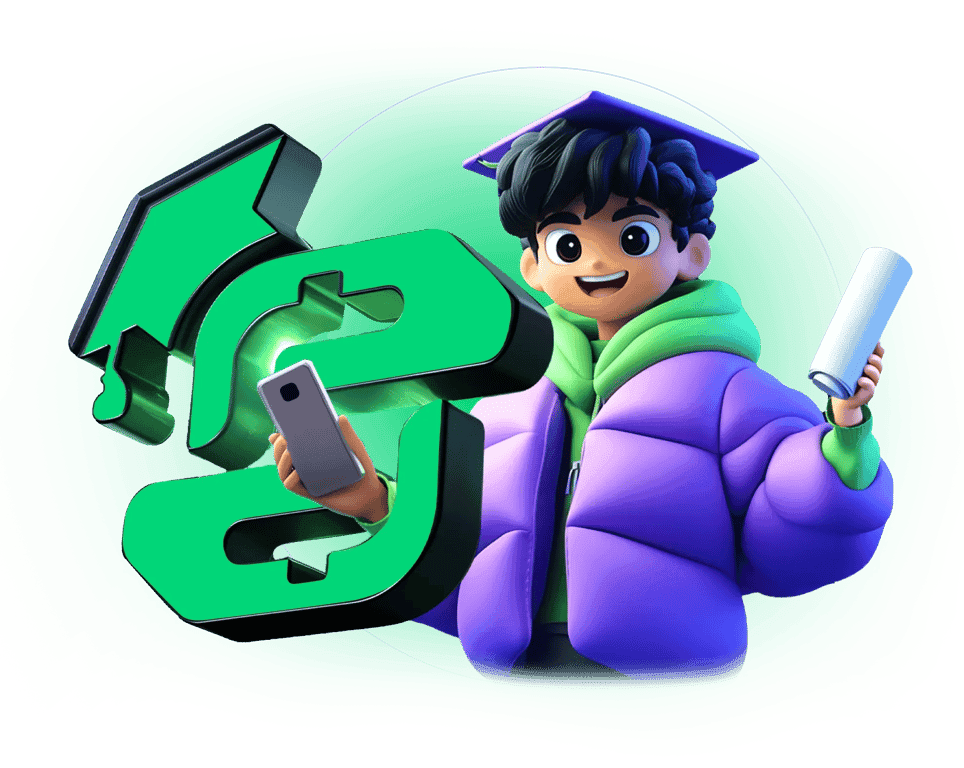
Discover Freecash
Sign up to Freecash and you can begin earning money for completing simple tasks online. Play games, answer surveys, test products, or watch videos. Then withdraw your funds however you like.
Make Money Online...
Hot Topics
4 Best Ways to Make Your First $50 on Freecash (Step-by-Step)
Insider
Charlee Anthony
Get More Surveys on Freecash: Proven Tips to Maximize Earnings
Insider
Charlee Anthony
How Simon Earned Over $255 This Month Just by Playing Games!
Insider
James Law
How Liz uses Freecash as a second income stream
Insider
James Law
How Bradley Turned Freecash Into $781 and a Network of Friends
Insider
Charlee Anthony
How Emily Used Freecash to Pay for Christmas!
Insider
Jonathan Ramuz
How Leroy Uses the Freecash Affiliate Program To Earn $250/Month
Insider
Jonathan Ramuz
How James Makes Over $900/Month Playing Games on Freecash!
Insider
Jonathan Ramuz
Step 1: Spin the wheel and complete an offer.
Step 2: Cash out your reward & get your bonus.
🎯 Up to $2000/Month for Testing Products? Get Started Today With Freecash
Is MM Wall Worth Using on Freecash?
Freecash Explained: How to Make Free and Fast Money Online
Insider
Charlee Anthony
Is Lootably Worth it on Freecash? My Full Lootably Review
Insider
Charlee Anthony
How to Get Unbanned on Mistplay
Insider
Charlee Anthony
How to Actually Get Unbanned from Swagbucks
Insider
Charlee Anthony
How to Get Unbanned from KashKick
Insider
Charlee Anthony
How to Get Unbanned on Scrambly
Insider
Jonathan Ramuz
Does Freecash have an iOS app for iPhone?
Support
Jonathan Ramuz
How to Contact Our Offer Partner AdGate
Support
Jonathan Ramuz
Why Is My Cashback Still Pending?
Support
Jonathan Ramuz
How Many Freecash Support Tickets Can I Open?
Support
Jonathan Ramuz
Why Can’t I Complete Surveys on Freecash?
Support
Unknown
Evidence Needed for Freecash Support Tickets
Support
Jonathan Ramuz
Do Refunds or Cancellations Affect Cashback?
Support
Jonathan Ramuz
How to Start a Cashback Offer
Support
Jonathan Ramuz
Need Help? Our Support Team Is Here For You!
Visit Freecash SupportEarn More With Our Affiliate Program
Refer a Friend and get paidNeed Help? Our Support Team Is Here For You!
Visit Freecash SupportEarn More With Our Affiliate Program
Refer a Friend and get paidReal People, Real Results with Freecash
25 Jobs for Lazy People in 2025 | Ranked from Worst to Best
Top 14 ways to make money from home without investment in 2025
How to Actually Get Paid to Read Emails (it's easy)
Earn
Charlee Anthony
Play-to-Earn: How To Earn Crypto by Gaming in 2025
Crypto
Anthony Clement
Best Sites and Apps that Give Sign Up Bonus Instantly [$20-$300]
Earn
Charlee Anthony
How to Make Money on WhatsApp in 2025
Earn
Jonathan Ramuz
The Best Paid Gaming Apps with PayPal
Gaming
Anthony Clement
Best Game Apps to Make Money in 2025 [ & Where to Earn the Most]
Earn
Jonathan Ramuz
How to Easily Earn PUBG UC: Free Unknown Cash
Gaming
Charlee Anthony
Play-to-Earn: How To Earn Crypto by Gaming in 2025
Crypto
Anthony Clement
How to Get Free CP in CoD Mobile
Gaming
Jonathan Ramuz
The Best Paid Gaming Apps with PayPal
Gaming
Anthony Clement
Best Game Apps to Make Money in 2025 [ & Where to Earn the Most]
Earn
Jonathan Ramuz
How to Get Free Lives in Homescapes
Offers
Jonathan Ramuz
Skip the Daily Links: This Method Gets Free Spins in Coin Master
Offers
Charlee Anthony
Today's Special Offers
Live Cashout

Big Cash Legends: Real Money
Complete level 15

Farkle Cards Android
Complete level 15

Solitaire Royale iOS
Complete level 15

Bingo Stars iOS
Complete level 15

Word Search Hunt
Complete level 15

Big Cash Legends: Real Money
Complete level 15

Farkle Cards Android
Complete level 15

Solitaire Royale iOS
Complete level 15
