Live Offers
CasinoAndBingoSolitaire Cash
$68
CasualPlay Monopoly GO
$68
StrategyGuns of Glory: Lost Island iOS
$130
CasualCoin Master iOS
$40
RacingPocket Champs iOS
$51
GameNumber Crush: Match Ten Puzzle iOS
$22
CasualCat Snack Bar
$15
PuzzleAdventure Tales - Lost World
$19
CasinoAndBingoBackspin Games: Win Real Money
$54
PuzzleWords to Win: Real Money Games
$14
CasinoAndBingoScatter Slots
$33
CasualSupermarket Affairs Merge iOS
$6
CasinoAndBingomyVegas Slots
$24
PuzzleWord Nut Crossword Puzzle Game
$51
PuzzleMatch Cash: Real Money Games
$101
PuzzleCrowd Express iOS
$22
RPGHeroes & Dragons: Tactical RPG
$8
SimulationTownship
$66
PuzzleMerge Restaurant: Makeover iOS
$39
StrategyWarhammer: Chaos & Conquest
$10
SimulationGrand Hotel Mania iOS
$45
CasinoAndBingoSolitaire Slam iOS
$91
GameFable Town: Merge Games iOS
$36
PuzzleCube Master 3D iOS
$45
CasinoAndBingoCoin Chef
$60
Start Earning With Freecash Now
Welcome to the Academy
Discover the best ways to maximize your earnings - Start Earning With Freecash Now
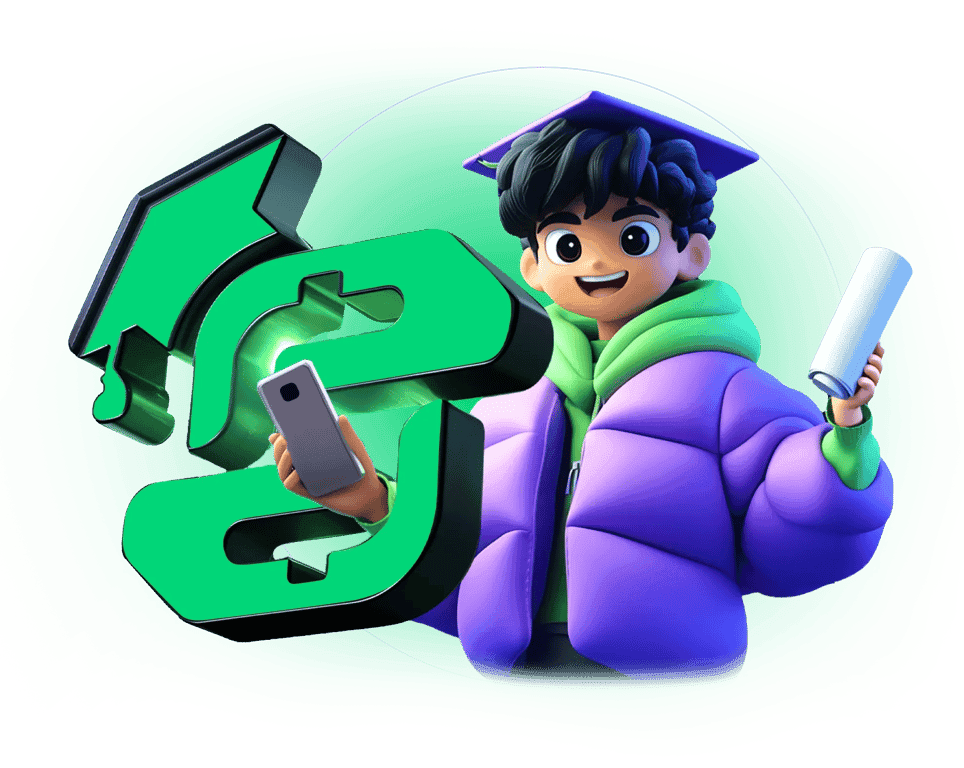
Discover Freecash
Sign up to Freecash and you can begin earning money for completing simple tasks online. Play games, answer surveys, test products, or watch videos. Then withdraw your funds however you like.
Make Money Online...
Step 1: Spin the wheel and complete an offer.
Game
Premium
$214.99
Monopoly Go!
Earn up to $100 on your first completed offer
Step 2: Cash out your reward & get your bonus.
Need Help? Our Support Team Is Here For You!
Visit Freecash SupportEarn More With Our Affiliate Program
Refer a Friend and get paidNeed Help? Our Support Team Is Here For You!
Visit Freecash SupportEarn More With Our Affiliate Program
Refer a Friend and get paidReal Stories,from Real People
Today`s Special Offers World Wide
Live Offers
